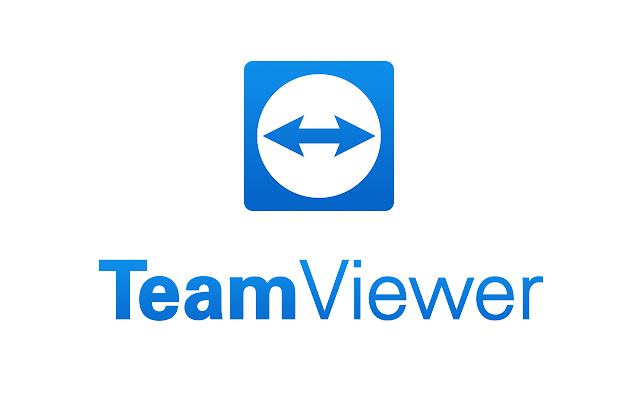Phần mềm TeamViewer hỗ trợ kết nối, điều khiển máy tính từ xa một cách toàn diện, tải và sử dụng TeamView 15 cho phép người dùng có thể làm việc, cài đặt trên máy tính của mình thông qua một chiếc máy khác và thậm chí là trên một chiếc điện thoại chạy Android hoặc iOS.
TeamViewer 15.19.3 là phần mềm điều khiển máy tính từ xa vô cùng tiện lợi và nhanh chóng, có thể kết nối tới bất kỳ máy tính hay máy chủ nào trên khắp mọi nơi chỉ trong vài giây.
Chính vì sự tiện lợi của nó mà TeamViewer đã và đang chiếm được cảm tình của rất nhiều người sử dụng. Download TeamViewer 15 mới nhất với rất nhiều tính năng bổ sung hơn nhiều so với bản TeamViewer 14.
NỘI DUNG CHÍNH
1.Teamviewer là gì?
TeamViewer là phần mềm kết nối máy tính từ xa, có giao diện đơn giản, dễ sử dụng, cùng một loạt các tính năng và giao thức bảo mật cho phép người dùng có thể “tương tác” từ xa một cách hiệu quả và an toàn, tải TeamViewer sẽ là lựa chọn lý tưởng cho những ai đang cần tìm kiếm phần mềm hỗ trợ truy cập và điều khiển máy tính từ xa.
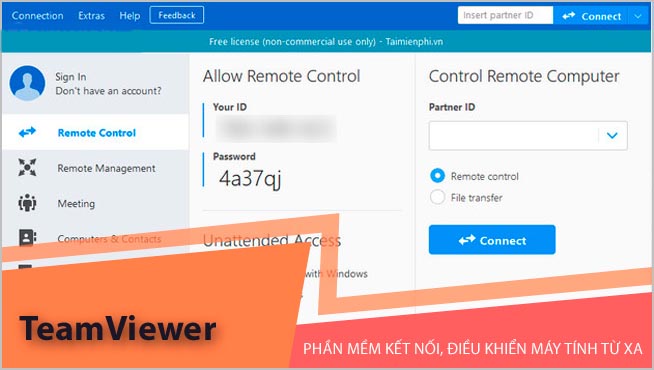
1.1. TeamViewer có gì nổi bật?
* Đa nền tảng
TeamViewer 15 (hay một số người dùng có thể gọi là TeamView) hoạt động trên hầu hết các nền tảng bao gồm Windows, macOS, Linux, Chrome OS, iOS, Android, Universal Windows Platform (UWP) và BlackBerry. Hỗ trợ kết nối PC với PC, PC với thiết bị di động và ngược lại.
* Không yêu cầu cấu hình hệ thống
Sau khi cài đặt, bạn có thể sử dụng phần mềm ngay lập tức mà không cần phải cấu hình các cài đặt trên hệ thống. TeamViewer có thể hoạt động sau tường lửa và tự động phát hiện bất kỳ cấu hình proxy nào.
* Tương thích với nhiều hệ điều hành
Phần mềm hỗ trợ truy cập và điều khiển máy tính từ xa tương thích và hoạt động trên nhiều hệ thống khác nhau.
* Miễn phí và hỗ trợ nhiều ngôn ngữ
Như đã đề cập ở trên, TeamViewer bao gồm cả phiên bản miễn phí cho người dùng cá nhân và hỗ trợ 30 ngôn ngữ khác nhau.
* Tích hợp tính năng giám sát
Tính năng nổi bật khác của TeamViewer là theo dõi và gửi các cảnh báo cho người dùng nếu dung lượng ổ cứng đầy, cập nhật Windows, cảnh báo virus và tường lửa Windows.
* Chia sẻ file, dữ liệu
Hỗ trợ chia sẻ file với tốc độ lên đến 200 MB/giây, thông qua trình quản lý file, menu và kéo và thả.
* Chat trực tuyến
Chức năng nhắn tin tức thì trên TeamViewer bao gồm chat nhóm, chat trên nền tảng web, tin nhắn ngoại tuyến, lịch sử trò chuyện, chat nhóm cố định, … hỗ trợ cả thiết bị di động và mã hóa đầu cuối.
* Ghi lại phiên
Ghi lại các phiên họp hoặc điều khiển từ xa (bao gồm cả âm thanh, VoIP, video và ảnh thông qua webcam) dưới định dạng video AVI.
* Điều khiển từ xa
Điều khiển máy tính hoặc các thiết bị Android, Windows 10 Mobile từ xa.
Ngoài ra, TeamViewer cũng có phiên bản sử dụng trực tiếp mà không cần phải cài đặt. Người dùng có thể tải TeamViewer Portable và lưu trữ trên USB để dễ dàng sử dụng trên nhiều máy tính khác nhau.
1.2. Tại sao nên lựa chọn và sử dụng TeamViewer?
Có nhiều lý do khác nhau mà bạn nên cài đặt và sử dụng Teamviewer, bao gồm:
– Phần mềm miễn phí, dễ cài đặt và cập nhật.
– Hỗ trợ chia sẻ các file, dữ liệu.
– Cho phép truy cập và điều khiển máy tính từ xa.
– Không yêu cầu cấu hình router.
– Người dùng có thể truy cập dữ liệu và ứng dụng mọi lúc mọi nơi trên TeamViewer.
– Ngoài ra TeamViewer cũng hỗ trợ in tài liệu, trò chuyện từ xa và Wake-on-LAN.
– Với TeamViewer, người dùng có thể chia sẻ màn hình, cửa sổ ứng dụng và toàn bộ màn hình của mình.
– Tính năng kéo và thả cho phép người dùng dễ dàng chia sẻ file từ hệ thống này sang hệ thống khác.
1.3. Một số câu hỏi thường gặp khi sử dụng Teamviewer
* TeamViewer có an toàn? Có nên sử dụng?
Về cơ bản TeamViewer là phần mềm hợp pháp, an toàn và không gây nguy hiểm cho hệ thống, máy tính người dùng.
* Làm thế nào để biết ai đó đang sử dụng TeamViewer truy cập máy tính của tôi từ xa?
Khi có người kết nối và truy cập máy tính của bạn từ xa thông qua TeamView, trên màn hình sẽ hiển thị cửa sổ phần mềm nằm góc dưới cùng bên phải màn hình. Trên Mac, cửa sổ này nằm góc trên cùng bên phải màn hình.
* Có cách nào để truy cập máy tính từ xa bằng TeamViewer mà người khác không biết?
Trong trường hợp này bạn phải biết hoặc thiết lập mật khẩu đăng nhập trên máy tính mà bạn muốn truy cập từ xa. Tiếp theo mở Teamviewer, sau đó click chọn Menu => Options. Lúc này trên màn hình sẽ hiển thị cửa sổ, tại đây tìm và click chọn “Securtiy”.
* Làm cách nào để tự động kết nối với TeamViewer?
Chọn chế độ kết nối mà bạn muốn: điều khiển từ xa, thuyết trình, truyền file hoặc VPN. Sau khi cài đặt xong, mở TeamViewer và click chọn tab Connection nằm góc trên cùng cửa sổ, chọn “Setup unattended access …”.
1.4. Các nền tảng hỗ trợ
Như đã đề cập ở trên, TeamViewer hoạt động trên hầu hết các nền tảng bao gồm Windows, macOS, Linux, Chrome OS, iOS, Android, Universal Windows Platform (UWP) và BlackBerry.
TeamViewer có sẵn phiên bản cho Android, iOS?
TeamViewer cũng có sẵn phiên bản cho Android, và iPhone.
2. Link tải TeamViewer cho máy tính Windows
* Mật khẩu giải nén đã có sẵn kèm theo trong file tải về
3. Cách cài đặt TeamViewer
Bước 1: Tải phiên bản Teamviewer 15 về máy tính.
Bước 2: Bạn chạy file cài đặt Teamview, bạn có thể nhấp đúp chuột để chạy luôn hoặc nhấn chuột phải rồi chọn Run as administrator để chạy bằng quyền Admin.
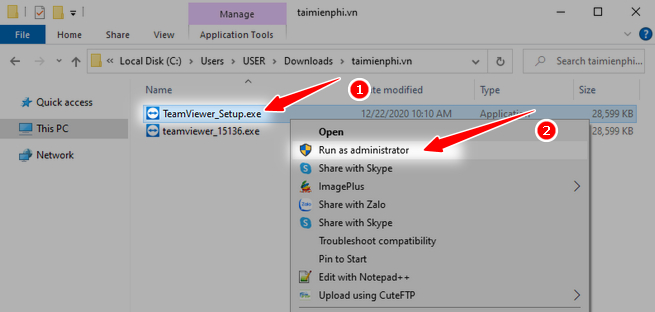
Bước 3: Chọn Default installation và Show advanced settings -> Chọn Accept – next
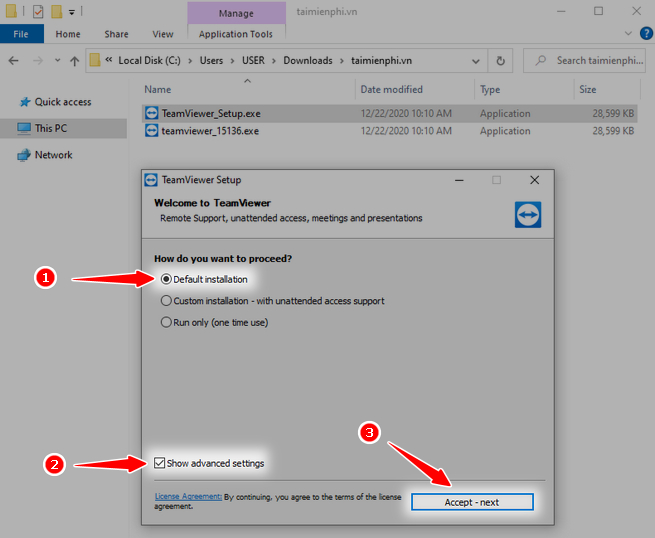
Bước 4: Chọn Next
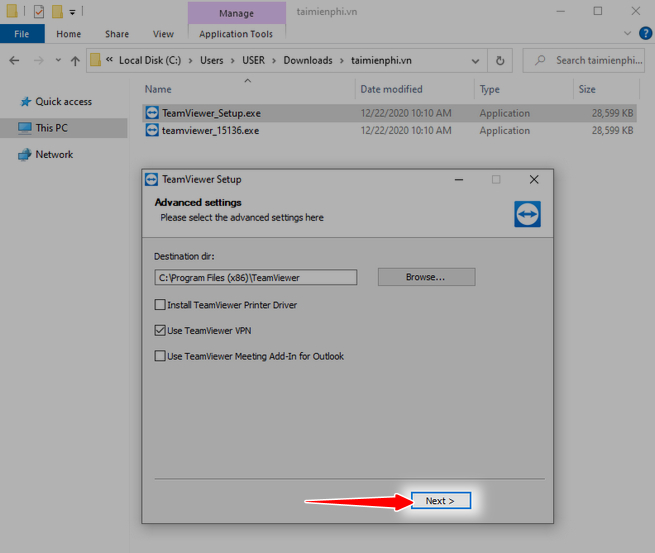
Bước 5: Chọn No, I only need TeamViewer for personal use -> chọn Finish

Và đây là giao diện TeamViewer khi đã cài đặt xong
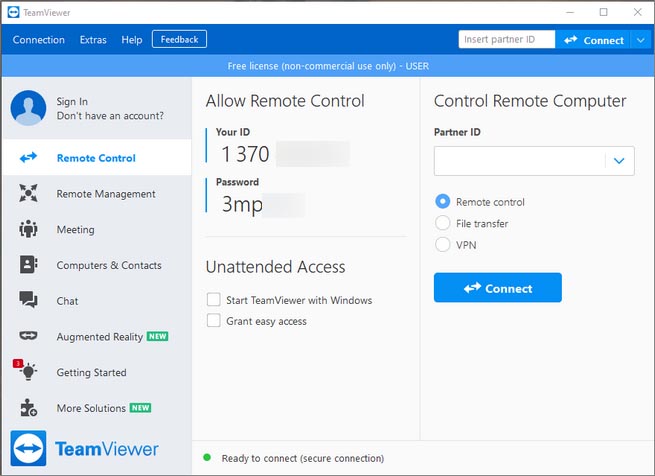
4. Cách sử dụng TeamViewer
Mẹo Cách điều khiển máy tính từ xa bằng TeamViewer
Bước 1: Bạn yêu cầu người ngồi máy tính cần truy cập đưa thông tin về Partner ID (chính là Your ID của người đó) và Password -> Khi có rồi, bạn nhập Partner vào khung giao diện như hình và chọn Connect
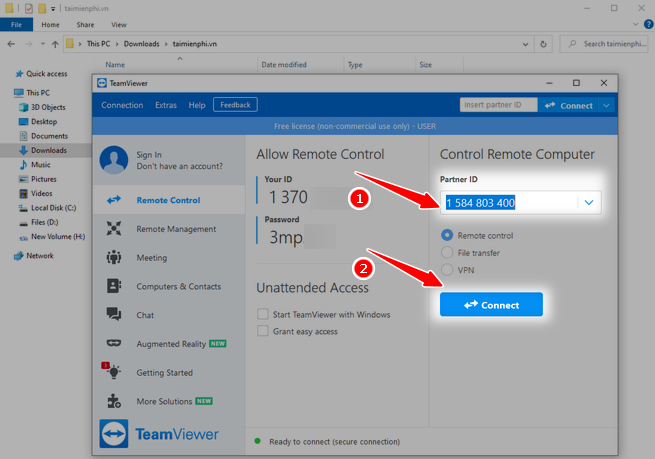
Bước 2: Tại giao diện tiếp theo, chương trình yêu cầu bạn nhập Password (mật khẩu) đã xin ở Bước 1 -> bạn nhập Password -> bấm Log On để truy cập
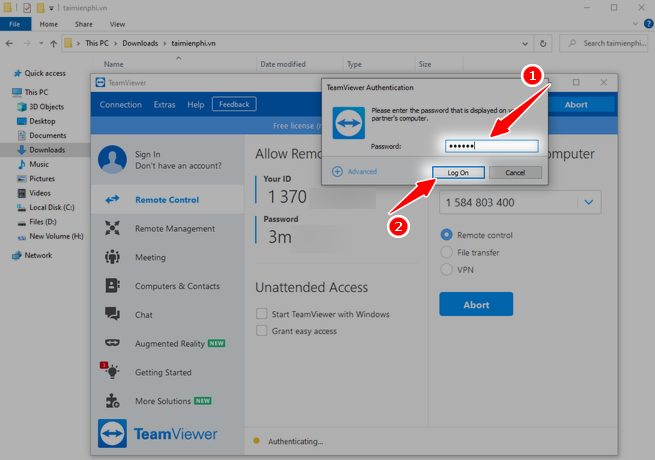
Lúc này, bạn đã truy cập được vào giao diện máy của máy tính cần điều khiển rồi đó.
5. Lỗi TeamViewer thường gặp
So với rất nhiều các phần mềm điều khiển từ xa hiện nay, Teamview đã đạt đến một ngưỡng khó có phần mềm nào đuổi kịp, tuy nhiên nhà phát triển vẫn không ngừng đổi mới để đáp ứng tốt hơn nữa nhu cầu của khách hàng. Đặc biệt là khắc phục những lỗi cài đặt khiến phần mềm không hoạt động được. Và một trong những lỗi cơ bản của phần mềm là lỗi màn hình đen.
Bước 1: Để sửa lỗi Teamviewer màn hình đen chúng ta cần phải mở Teamviewer lên sau đó chọn Extras -> chọn Options
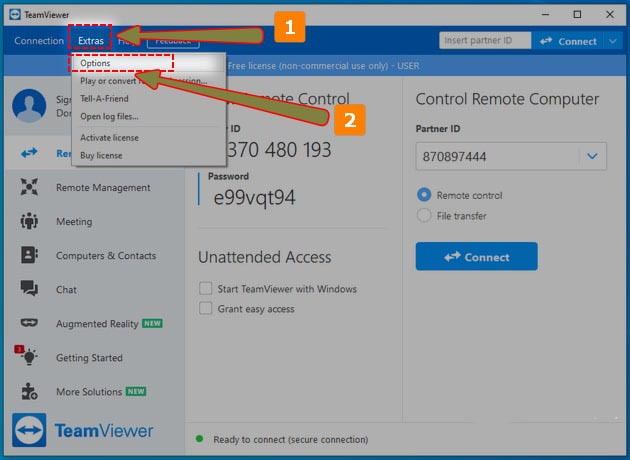
Bước 2: Trong Options bạn vào mục Remote Control, ở đây bạn sẽ thấy có một mục là Remove remote wallpaper, hãy tích bỏ nó đi rồi xác nhận OK là xong. Việc lỗi Teamviewer màn hình đen sẽ không còn xảy ra nữa đâu.
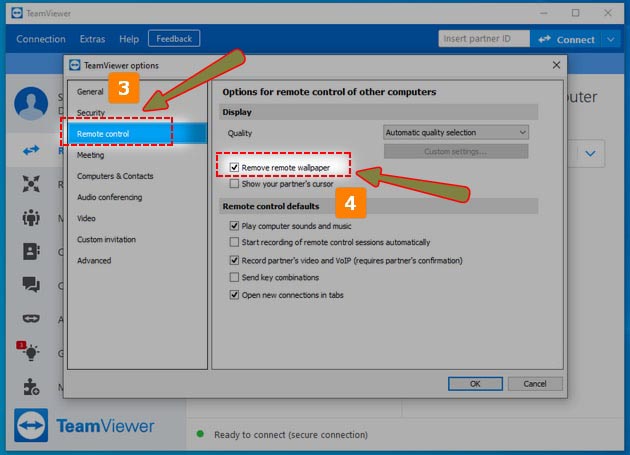
Sau đó bạn có thể thử lại để người khác điều khiển máy tính của mình hoặc là bạn điều khiển máy người khác sẽ thấy sự khác biệt khi lỗi Teamviewer màn hình đen hoàn toàn được loại bỏ.
Đây cũng chỉ là một lỗi cơ bản mà chúng ta thường gặp mà Activephanmem.com chỉ ra trên phần mềm TeamView này, ngoài ra chúng ta còn rất nhiều lỗi khác như TeamViewer Not Running On Partner Computer hay Unable To Connect To The Proxy Server,… mà bạn có thể gặp phải trong quá trình sử dụng.
6. Một số phần mềm thay thế Teamviewer
* Chrome Remote Desktop
Chrome Remote Desktop là một trong những phần mềm truy cập máy tính từ xa miễn phí phổ biến hiện nay. Ưu điểm của phần mềm này là dễ thiết lập và sử dụng, cung cấp kết nối ổn định giữa các thiết bị từ xa, hỗ trợ truy cập và điều khiển máy tính từ xa, chia sẻ file, … . Duy chỉ có điều là để phần mềm hoạt động đúng cách yêu cầu cài đặt tiện ích mở rộng trên Chrome và không hỗ trợ tính năng chia sẻ màn hình, chat.
* Mikogo
Mikogo cũng là giải pháp thay thế TeamViewer đáng tin cậy, và có thể truy cập trực tiếp trên trình duyệt web cho Android, iOS, Mac, Windows, Linux, không yêu cầu tải xuống và cài đặt.
Đặc biệt trình xem HTML dựa trên đám mây có thể kết nối đồng thời 25 người dùng trên cùng máy tính. Admin hoặc người dùng có quyền truy cập có thể chuyển đổi vai trò bất cứ khi nào được yêu cầu và có thể điều khiển máy tính từ xa.
Ngoài ra Mikogo cũng được tích hợp tính năng cho phép người dùng chia sẻ dữ liệu, quay màn hình phiên làm việc, chat, chia sẻ màn hình, …
* Splashtop
Splashtop được biết đến là giải pháp truy cập và điều khiển máy tính từ xa, cho phép người dùng truy cập ứng dụng, dự án, các file dữ liệu và đạo tạo từ xa.
Phần mềm hỗ trợ và hoạt động trên cả nền tảng Windows, macOS, Linux cũng như các nền tảng di động Android và iOS, cho phép truy cập tối đa 5 thiết bị được kết nối trên cùng một mạng cục bộ.
Tải các Phần mềm PC khác:
- AutoCAD Electrical
- ManyCam
- Navicat Premium
- Mastercam X5
- Corona Renderer 5
- VoiceMod Pro
- Hotspot Shield Free VPN
- Lumion 12 Pro
- CFosSpeed
- Deep Freeze
- Ableton Live 11
- PowerISO
- Enscape
- Revo Uninstaller Pro
- Mastercam 2018
- Easeus Data Recovery Wizard
- Malwarebytes Premium
- Catia V5R21
- Kaspersky Internet Security 2022
- Topaz Gigapixel AI
- Visual Studio 2019
- Advanced SystemCare Pro
- Adobe Audition 2021
- Netcut
- Edraw Mind Map
- CPUID HWMonitor
- Cyberduck
- SpeedFan
- Core Temp
- MuseScore
- Download Manager
- SlimCleaner
- Smart Game Booster
- MSWLogo
- BeeDoctor 2021
- WinDirStat 2021
Tải các Phần mềm PC khác:
- AIDA64 Extreme
- CCleaner
- iMindMap
- Avast Secureline VPN
- IntelBurnTest
- Edraw Max 10
- VMware Workstation Pro
- Ocenaudio
- Proteus
- Format Factory
- MiniTool Partition Wizard
- ARChon 2021
- PCSX2
- Mouse and Keyboard Recorder
- BatteryMon
- URL Blocker
- Wise Game Booster
- Cinebench R23
- Cheat Engine
- Wise Disk Cleaner
- Adobe Flash Player
- Norton Ghost
- Cubase 10
- KeyTweak
- 3DP Net
- Free Pascal
- FL Studio 20
- 360 Total Security
- Revit 2019
- H2testw
- Stardock Fences
- IDM Toolkit
- IDM Silent
- IDM Full
- SPSS 20
- IMOU Life
Tải các Phần mềm PC khác:
- Driver HP 1020
- Driver Canon LBP 6230dn
- Driver Canon 2900
- Driver HP Laserjet Pro M402dn
- Driver Canon MF241D
- Driver Epson L1800
- TeraCopy Pro
- Firewall App Blocker
- MAGIX VEGAS Pro
- iVMS 4200 Lite
- Sound Booster
- WinRAR 6.11
- Jitbit Macro Recorder
- SADP tool
- Smart PSS V2
- Avast Premier 2019
- FastStone Capture
- gDMSS Lite
- DFX Audio Enhancer
- Avast Cleanup Premium
- iTools
- Auto Tune Pro
- Unlocker
- Ultrasurf
- VLC Media Player
- Google Earth Pro
- UltraISO
- Avast Premier 2020
- Avast Free Antivirus 2021
- CPU-Z
- KMPlayer
- Tik Tok PC
- Zoom Cloud Meeting
- iTaxViewer
- Your Uninstaller
- 3uTools
- CCleaner 5.8
Chúc các bạn cài đặt thành công!