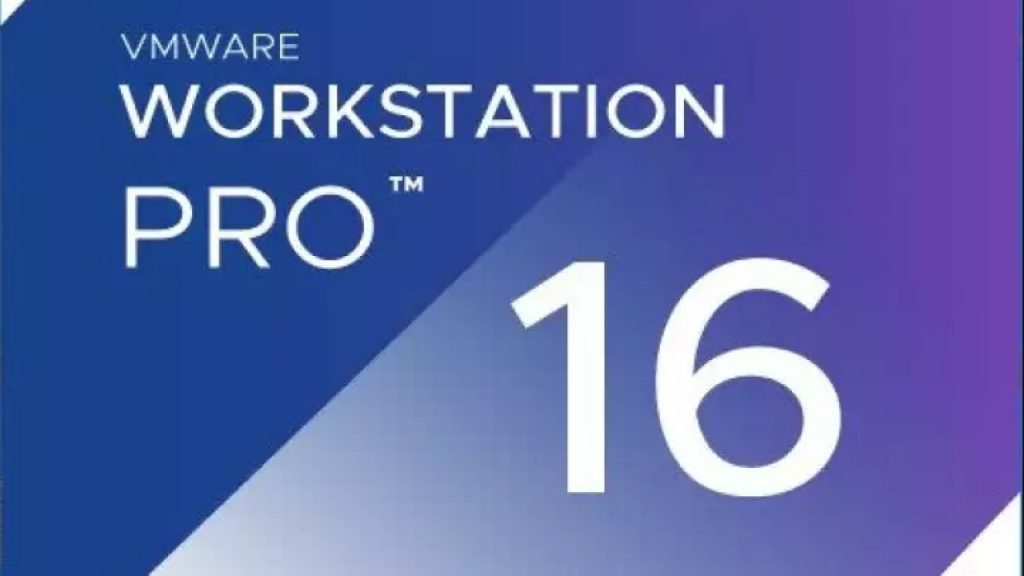VMWare là công cụ máy tính không khó để bắt gặp trong các doanh nghiệp vì nó đáp ứng được những nhu cầu đặc trưng nơi đây.
Hôm nay, chúng ta cùng nhau tìm hiểu về cách active bằng các Key VMWare 16 một cách nhanh chóng, tiết kiệm chi phí cho mọi doanh nghiệp.
Vậy Key VMWare là gì? Có chức năng như thế nào? Cùng xem bài viết dưới đây của All Phần Mềm để hiểu rõ hơn nhé.
NỘI DUNG CHÍNH
VMware là gì?
VMware (còn gọi là VMware Workstation hay VMware Player) cung cấp đến người dùng máy tính giải pháp ảo hóa đơn giản để thử nghiệm nhiều hệ điều hành khác nhau trên cùng một hệ thống, phục vụ cho các công việc khác nhau.
Phần mềm hiển thị màn hình với độ phân giải cao, khả năng kết nối nhanh, hỗ trợ phần cứng tốt cũng như có thể thiết lập thời gian hết hạn cho máy ảo.
Ngoài ra, nó còn tương thích với hệ điều hành mới nhất, cho phép chạy những phần mềm 3D có yêu cầu cao. Phiên bản VMware Workstation 16 mới nhất hiện đã có sẵn để bạn tải về.
VMware Workstation là phần mềm tạo máy ảo với hiệu năng hoạt động mạnh mẽ cho phép chạy song song nhiều hệ điều hành cùng lúc, rất hữu ích khi bạn chơi game hoặc thử nghiệm các phần mềm.
Nó hoạt động tương thích trên hệ điều hành Windows 10, sẵn sàng hỗ trợ các phần cứng mới nhất. Phần mềm này sẽ cải thiện các kết nối và hiển thị màn hình độ phân giải cao mang đến cho bạn những trải nghiệm dùng máy ảo tốt nhất.
Một số người dùng cũng băn khoăn VMware có nặng ko, cài đặt có lâu không, câu trả lời là hoàn toàn không, bạn sẽ tải phần mềm này rất nhanh.
VMware là cách đơn giản nhất để bạn tạo máy ảo và chạy song song nhiều hệ điều hành trên cùng một máy tính, rất hữu ích khi người dùng muốn thử nghiệm một hệ điều hành mới, kiểm tra tính tương thích với hệ thống.
Hỗ trợ những phần cứng mới nhất, cải thiện khả năng kết nối, hiển thị màn hình với độ phân giải cao và có thể chia sẻ dữ liệu trong môi trường an toàn.
VMware Workstation có khả năng tạo nhiều máy ảo hay nói chính xác hơn là giả lập nhiều hệ điều hành khác nhau trên cùng một hệ thống máy tính, giúp bạn đánh giá một hệ điều hành trước khi dùng chính thức.
Thực hiện sao chép môi trường máy chủ, desktop, máy tính bảng trong máy ảo, có khả năng chạy các ứng dụng yêu cầu cao trong môi trường ảo, có thể truy cập máy ảo dễ dàng qua môi trường đám mây.
Bên cạnh đó VMware còn cho phép bạn kiểm soát tốt hơn hệ thống máy ảo, chia sẻ máy ảo,… Phần mềm này hoàn toàn phù hợp cho các chuyên gia công nghệ thông tin, kỹ sư hệ thống, nhà phát triển phần mềm….
Phần mềm VMware Workstation hỗ trợ tạo máy ảo trên PC. Sử dụng VMware Workstation, bạn có thể cài đặt 1 trong nhiều hệ điều hành khác nhau trên phần mềm, rất tiện lợi cho công việc cần sử dụng nhiều hệ điều hành của người dùng.
Các thao tác làm việc trên VMware Workstation tương tự như thao tác với chính hệ điều hành mà bạn đang dùng.
Nó còn cho phép bạn tạo máy ảo trên máy tính, giúp thử nghiệm rộng rãi và phát triển các ứng dụng máy chủ cấp mạng phức tạp. Thông qua các công cụ mạng mẽ sẵn có, nó dễ dàng giúp cho các nhà phát triển trong việc giới thiệu cơ sở hạ tầng ảo cho một công ty làm tăng năng suất làm việc hiệu quả.
Nhờ áp dụng công nghệ điện toán đám mây, thay vì bạn sử dụng các chương trình có trên hệ điều hành để kiểm tra các ứng dụng thì nó cung cấp một hệ điều hảnh ảo để kiểm thử các phần mềm.
Các layer ảo do VMware tạo ra được kết nối với các thành phần vật lý khác trên máy tính, vì vậy, mỗi hệ điều hành ảo cũng sẽ có CPU, bộ nhớ, các ổ đĩa, thiết bị nhập xuất riêng biệt.
Với VMware Workstation, bạn có thể thực hiện các hành động giữa các máy ảo, chẳng hạn như cắt, sao chép và dán văn bản, hình ảnh hoặc các file đính kèm Email (đặc biệt hữu ích trong chế độ Unity).
Chương trình hỗ trợ phương pháp kéo/thả tập tin, văn bản hoặc hình ảnh giữa các máy chủ (như việc quản lý tập tin, quản lý các file Zip).
Nếu như trước đây người dùng quen thuộc với phiên bản vmware workstation 7 hay vmware 8, vmware 9 thì giờ đây người dùng có thể trải nghiệm những tính năng được nâng cấp trên phiên bản Vmware 10.
Nhìn chung, VMware sẽ giúp người dùng nhanh chóng cài nhiều hệ điều hành khác nhau trên máy thật, chương trình hỗ trợ cài nhiều hệ điều hành khác nhau như Ubuntu, Linux, Salax, Windows….
Trong quá trình cài đặt người dùng có thể thay đổi dung lượng của ổ đĩa cứng cài đặt hệ điều hành, thay đổi tốc độ, vi xử lý của máy ảo… một cách dễ dàng và nhanh chóng, ngoài ra, chương trình còn cho phép người dùng thiết lập thay đổi kết nối mạng cho máy ảo.
Phần mềm cũng cung cấp giải pháp ảo hóa đơn giản cho các nhà lập trình với khả năng tạo máy ảo, chạy nhiều hệ điều hành song song với nhau trên cùng một máy tính.
Hỗ trợ tạo máy ảo ở nhiều nền tảng khác nhau, hỗ trợ Windows 10 cùng các phần cứng mới nhất, hiệu năng hoạt động được cải thiện đáng kể ở phiên bản mới nhất.
Hiện nay, phiên bản mới nhất của hệ điều hành là Windows 10, nếu bạn đang dùng WInstagram 7 hay 8.1 mà không muốn cài Windows 10, bạn hãy cài Win 10 thông qua phần mềm Wmare Workstation nhé.
VMware Workstation 16 Pro giúp bạn tạo máy ảo
Chạy nhiều hệ điều hành trên một PC
VMware Workstation 16.2.3 Pro cho phép bạn chạy nhiều hệ điều hành cùng một lúc trên cùng một máy tính Windows hoặc Linux.
Tạo các máy ảo Windows, Linux, Adroid, IOS,… hoàn chỉnh với các chức năng chia sẻ file & thư mục giữa máy thật và máy ảo, mạng ảo riêng được nâng cấp tốt hơn, sử dụng trong việc các lập trình viên muốn lập trình trong môi trường ảo, thử nghiệm phần mềm ứng dụng, v…v…
Phát triển và thử nghiệm cho bất kỳ nền tảng nào
VMware Workstation 16 Pro hỗ trợ hàng trăm hệ điều hành và hoạt động với các công nghệ đám mây và vùng chứa như Docker và Kubernetes.
Kết nối với VMware vSphere
Kết nối an toàn với vSphere, ESXi hoặc các máy chủ Workstation khác để khởi chạy, điều khiển và quản lý cả máy ảo (VM) và máy chủ vật lý. VMware ảo hóa phần cứng, tối đa hóa năng suất và cho phép dễ dàng thêm vào, xóa đi các máy ảo từ máy tính của bạn.
Môi trường an toàn và cô lập
Bạn có thể chọn để các “cửa sổ” phần mềm / ứng dụng trong máy ảo được hiển thị như một “cửa sổ” ngoài máy tính thật, rất dễ tương tác qua lại, mức độ an toàn đảm bảo, với các cài đặt bảo mật khác nhau.
VMware Workstation 16 Pro cung cấp một trong những trình giám sát an toàn nhất và cung cấp các tính năng mạnh mẽ cho các chuyên gia bảo mật CNTT.
Tính năng mới nổi bật trong phiên bản VMwareWorkstation Pro
Hỗ trợ Windows 10 và hơn thế nữa
Workstation 16 Pro là cách tốt nhất để bạn đánh giá, thử nghiệm Winndows 10 với máy tính Windows và Linux hiện có của mình. Chỉ với vài bước đơn giản, người dùng có thể dễ dàng cài đặt Windows 10 trên máy ảo từ đĩa hoặc file ISo bằng Workstation Virtual Machines Wizard.
Với phần mềm này, người dùng dễ dàng sử dụng các tính năng mới như trợ lý ảo Cortana, bút ảo trên trình duyệt Edge hoặc thậm chí là bắt đầu xây dựng các ứng dụng Universal Apps cho thiết bị Windows 10. Bạn thậm chí còn có thể gọi Cortana mở VMwareWorkstation ngay trong Windows 10.
Sẵn sàng hỗ trợ các phần cứng mới nhất
Phần mềm giúp bạn tận dụng các máy tính bảng Intel mới nhất bằng cảm biến máy tính bảng ảo Workstation.
Sử dụng máy tính bảng Microsoft Surface với bộ gia tốc, con quay hồi chuyển, la bàn và cảm biến ánh sáng ảo để ứng dụng có thể chạy trên máy ảo mà vẫn phản hồi lại các tương tác khi di chuyển, xoay hay rung, lắc máy tính bảng.
VMwareWorkstation 16 Pro còn hỗ trợ các vi xử lý x86 64-bit mới nhất của Intel, bao gồm cả Broadwall và Haswell để mang lại khả năng hoạt động tốt nhất.
Hiệu năng hoạt động được cải thiện
VMwareWorkstation 16 có hỗ trợ DirectX 10 và OpenGL 3.3, mang tới trải nghiệm làm việc tương tác và mượt mà khi chạy các ứng dụng 3D.
Bạn có thể truy cập vào mọi ứng dụng yêu cầu DirectX 10 như Power Map cho Excel của Microsoft, cho phép hình ảnh hóa các dữ liệu. Ngoài ra, phần mềm này còn giúp việc chạy những phần mềm 3D có yêu cầu cao như AutoCAD hay SOLIDWORKS trên máy ảo dễ dàng hơn.
Tạo máy ảo mạnh mẽ
Với VMwareWorkstation 16 Pro, người dùng có thể tạo máy ảo cực mạnh, lên tới 16 vCPUs, ổ đĩa ảo 8TB và bộ nhớ 64GB để có thể chạy các phần mềm hay ứng dụng máy chủ yêu cầu cao nhất trong môi trường ảo. Ứng dụng đồ họa cao cũng được hỗ trợ tốt hơn với Video Ram lên tới 2GB.
Cải thiện khả năng kết nối
Workstation 16 Pro tận dụng những phần cứng mới nhất, hỗ trợ HD Audio với hệ thống âm thanh 7.1, cổng USB 3.0 và thiết bị Bluetootk, giúp bạn dễ dàng kết nối webcam, headset hay máy in với máy ảo.
Workstation 16 Pro giờ hỗ trợ USB 3.0 trong Windows 7 bên cạnh Windows 8 để mang tới khả năng chia sẻ file siêu nhanh với các thiết bị lưu trữ ngoài. Ngoài ra, phần mềm cũng cải thiện khả năng hoạt động với các cuộc gọi Skype hay Lync trong máy ảo, mang tới chất lượng cuộc gọi tốt nhất.
Hiển thị màn hình độ phân giải cao
Vmware Workstation 16 Pro được tối ưu hóa để hỗ trợ hiển thị 4K HUD (3850×2160) trên Desktop và QHD+ (3200×1800) trên laptop và máy tính bảng x86 mang tới trải nghiệm sử dụng cực kì chi tiết.
Phần mềm cũng hỗ trợ hiển thị nhiều màn hình với các lựa chọn thiết lập DPI khác nhau để bạn có thể chạy màn hình 4K HD mới cùng với àn hình HD 1080p trước đây.
Xây dựng mạng kết nối ảo
Với khả năng hỗ trợ IPv6 được cải thiện, bao gồm cả IPx6-to-IPv4 Network Address Translation (6to4 và 4to6), người dùng có thể tạo ra các cấu trúc kết nối mạng rất phức tạp.
Thêm hoặc xóa IPv4 hoặc IPv6 ảo và tạo ra các thiết lập mạng ảo mới là rất lý tưởng để thử nghiệm và mô tả môi trường mới mà không ảnh hưởng tới các thiết lập sẵn có của máy tính.
Giao diện người dùng
VMwareWorkstation cho phép người dùng dễ dàng kiểm soát cách thức thiết lập và tương tác với máy ảo chạy trên PC hoặc trên đám mây.
Giao diện người dùng của Workstation mang tới các menu đơn giản, những biểu tượng thumbnail, các tab, màn hình thiết lập và thư viện máy ảo cùng khả năng tìm kiếm nhanh chóng, giúp bạn dễ dàng xem và truy cập máy ảo.
Người dùng có thể tạo một không gian làm việc với nhiều máy ảo với phần mềm này.
Đặt thời gian hết hạn cho máy ảo
Với những người làm việc theo dự án ngắn hạn, nhân viên tạm thời hoặc khi cần đánh giá phần mềm trong ngắn hạn, người dùng có thể tạo ra máy ảo giới hạn – bị hết hạn sau 1 thời gian định trước.
Máy ảo sẽ truy vấn máy chủ theo từng khoảng thời gian định trước, lưu trữ thời gian hiện tại của hệ thống trong file của máy ảo bị giới hạn giống như 1 file timestamp. Máy ảo bị giới hạn sẽ tự động ngưng lại và không khởi động cho tới khi người quản trị can thiệp.
VMware Player mới nhất có kết nối tới dịch vụ VMwarevSphere và vCloud Air, cho phép bạn mở rộng máy ảo trên đám mây. Làm việc với máy ảo host bởi máy chủ và host local mang tới sự linh hoạt và khai thác các nguồn lực lớn hơn nguồn lực của 1 máy tính.
Bạn có thể kéo thả máy ảo giữa các máy tính PC và đám mây chạy vSphere, ESXi hoặc các đối tượng khác của Workstation. Kết nối tới vCloud Air và tải lên, chạy và xem máy ảo ngay trong giao diện của Workstation 16 Pro.
Bạn thậm chí còn có thể bật, tắt, hoãn, bắt đầu lại máy ảo và tiết kiệm các bước cũng như thời gian.
Bảo vệ công việc và tiết kiệm thời gian
Tính năng Snapshot giúp lưu lại trạng thái của máy ảo để bạn có thể quay lại bất kì lúc nào. Sao chép máy ảo dễ dàng với tính năng clone cũng cho phép người dùng tạo các bản sao không giới hạn của máy ảo ngay trong các thiết lập và cài đặt cơ sở.
Các bản sao được kết nối (linked clone) thậm chí còn là cách nhanh chóng, dễ dàng và hiệu quả hơn để sao chép các thiết lập phức tạp để thử nghiệm bản demo. Các bản sao này chia sẻ ổ đĩa ảo với máy ảo gốc và chiếm ít không gian lưu trữ trên ổ hơn các bản sao chép đầy đủ (full clone).
Chạy các máy ảo bị giới hạn
Tạo và kiểm soát các thiết lập trên máy ảo và đưa ứng dụng tới người dùng cuối cùng (end-user) trong container máy ảo bị giới hạn. Bạn có thể bảo vệ nội dung bằng cách giới hạn quyền truy cập vào máy ảo như kéo thả, sao chép, dán, kết nối với USb.
Ngoài ra máy ảo cũng có thể được mã hóa và bảo vệ bằng mật khẩu để đảm bảo người dùng không xác thực sẽ không thể can thiệp vào các thiết lập máy ảo của doanh nghiệp.
Workstation Pro cải thiện khả năng hoạt động của máy ảo bị mã hóa trong thời gian tạm ngưng hoạt động và tiếp tục hoạt động với tốc độ tăng 3 lần so với phiên bản trước.
Máy ảo tương thích chéo
Workstation Pro mang tới khả năng tương thích với các sản phẩm của VMware và với các nền tảng khác nhau. Với phần mềm này, bạn có thể tạo máy ảo chạy trên nhiều sản phẩm của VMwarevà tạo máy ảo để sử dụng trong Horiozon FLEX, Fusion Pro và VMware Player.
Tính năng chính của phần mềm tạo máy ảo VMwareWorkstation
Máy ảo cho máy tính Windows và Linux
- Sao chép môi trường máy chủ, desktop, máy tính bảng trong máy ảo.
- Chạy các ứng dụng trên nhiều hệ điều hành mà không cần phải reboot.
- Đánh giá các hệ điều hành như Windows 10, thử nghiệm phần mềm, ứng dụng, patch và tham chiếu trong môi trường tách biệt và an toàn.
Tạo máy ảo mạnh mẽ
- Phân bổ nhiều lõi vi xử lý, GB của bộ nhớ chính và bộ nhớ đồ họa tới từng máy chủ, từ đó tối đa hóa nguồn lực của máy tính và chạy các ứng dụng yêu cầu cao trong môi trường ảo.
- Cho phép chạy ESXi host và vSphere, tạo Software Defined Data Center ngay trên máy tính.
Từ PC tới đám mây
- Truy cập vào tất cả máy ảo bạn cần, cho dùng chúng ở đâu, PC hay trong đám mây. Chỉ cần kéo thả để di chuyển máy ảo từ PC tới đám mây cá nhân với VMware vSphere hoặc đám mây chung với vCloud Air.
- Bằng cách sử dụng đám mây lai (hybrid cloud), bạn có thể nhanh chóng đưa công việc của mình tới nhiều nơi, giảm độ phức tạp và vẫn duy trì tính tương thích.
Kiểm soát máy ảo của mình
- Workstation Pro mang tới cho các chuyên gia công nghệ khả năng kiểm soát cách thức thiết lập và tương tác với máy ảo. Lựa chọn cài đặt, bảo vệ, kết nối, chia sẻ, xem máy ảo để tiết kiệm thời gian.
- Tạo máy ảo được mã hóa, yêu cầu mật khẩu và có thời gian hết hạn.
- Sử dụng công cụ chỉnh sửa mạng ảo để xây dựng tối đa 20 mạng kết nối ảo.
- Tính năng Snapshot giúp giữ lại trạng thái máy ảo để quay lại trong tương lại.
Chia sẻ máy ảo
- Chia sẻ máy ảo là cách nhanh nhất để chia sẻ, thử nghiệm ứng dụng với các thành viên trong nhóm.
- Chạy VMwareWorkstation Pro như 1 máy chủ để chia sẻ nhà kho (repository) của các máy ảo cùng thiết lập yêu thích.
VMwareWorkstation được thiết kế dành cho
- Chuyên gia công nghệ thông tin để thử nghiệm việc triển khai patch, nâng cấp hệ thống trong 1 môi trường tự do.
- Kĩ sư hệ thống và chuyên gia công nghệ để mô tả môi trường kết nối ảo – bao gồm client, máy chủ và cơ sở dữ liệu ảo – chỉ trong 1 máy tính.
- Nhà phát triển phần mềm dựa vào Workstation Pro và khả năng tích hợp với Visual Studio, Eclipse và các công cụ khác để phát triển, sửa lỗi ứng dụng trong nhiều môi trường và hệ điều hành.
Điểm mới ở VMware Workstation 16 Pro
Hỗ trợ Container và Kubernetes
- Build/chạy/kéo/đẩy ảnh container thông qua vctl CLI.
- Hỗ trợ KIND kubernetes cluster chạy trên nền Workstation Pro.
Lưu ý: Yêu cầu Windows 10 1809 trở lên
Hỗ trợ hệ điều hành máy khách mới
- RHEL 8.2
- Debian 10.5
- Fedora 32
- CentOS 8.2
- SLE 15 SP2 GA
- FreeBSD 11.4
- ESXi 7.0
Hỗ trợ DirectX 11 và OpenGL 4.1 trong chế độ Guest
- Yêu cầu phần cứng:
- Cho Windows host, GPU phải hỗ trợ DirectX 11.0.
- Cho Linux host, yêu cầu NVIDIA GPU.
- Yêu cầu phần mềm:
- HĐH Host (64-bit): Windows 8 trở lên; GNU/Linux với driver NVIDIA hỗ trợ OpenGL 4.5 trở lên.
- HĐH Guest: Windows 7 trở lên; GNU/Linux với vmwgfx.
Hỗ trợ Vulkan Render cho Linux Workstation
Workstation 16 Pro hỗ trợ 3D cho Intel GPU trên Linux host để chuyển tải DirectX 10.1 và OpenGL 3.3 tới VMs sử dụng Vulkan renderer.
Đồ họa sandbox
Công nghệ bảo mật máy ảo được tăng cường bằng cách xóa trình hiển thị đồ họa từ VMX và chạy trên quy trình sandbox độc lập.
Hỗ trợ bộ điều khiển USB 3.1
Bộ điều khiển XHCI của máy ảo thay đổi từ USB 3.0 sang USB 3.1 để hỗ trợ 10Gbps.
VM lớn hơn
- 32 CPU ảo
- Bộ nhớ ảo 128GB
- Bộ nhớ card màn hình ảo 8GB
Chế độ nền tối
Workstation 16 Pro hỗ trợ Dark Mode để tối ưu hóa trải nghiệm người dùng trên Win 10 1809 trở lên.
Hỗ trợ vSphere 7.0
Trên Workstation 16, bạn có thể thực hiện các thao tác sau:
- Kết nối với vSphere 7.0.
- Upload máy ảo nội bộ lên vSphere 7.0.
- Tải máy ảo từ xa chạy trên vSphere 7.0. vào máy nội bộ.
REST API
Bạn có thể sử dụng Workstation REST API để tự động hóa các tác vụ ảo hóa thông thường bằng JSON chuẩn qua HTTP hoặc HTTPS. Những hoạt động ảo hóa sau được hỗ trợ:
- Quản lý thư mục máy ảo
- Quản lý sức mạnh máy ảo
- Nhân bản máy ảo
- Quản lý mạng
Hỗ trợ DPI cao
DPI cao liên quan tới các tính năng đòi hỏi hệ điều hành chủ và máy ảo là Windows 10 phiên bản 1703 trở lên.
- Hỗ trợ DPI cao cấp độ máy chủ – Giao diện Workstation tự động phát hiện thay đổi DPI máy chủ và tự điều chỉnh bố cục đáp ứng DPI mới.
- Đồng bộ DPI Guest với máy chủ: Khi có thay đổi DPI trên máy chủ, hệ điều hành khách điều chỉnh DPI của nó phù hợp DPI máy chủ. Yêu cầu VMware Tools 10.3.2 cho tính năng này.
Trình xem Host và Cluster khi bạn kết nối vCenter
Workstation 16 Pro thêm trình xem Host và Cluster mới khi kết nối vSphere từ xa. Cây thư mục giờ hiển thị sắp xếp đối tượng theo thứ bậc ở hai kiểu xem khác nhau: Hosts, Clusters và các máy ảo. Bạn dễ dàng chuyển đổi giữa hai trình xem bằng một click.
Kết nối USB tự động với máy ảo
Các thiết bị USB có thể tự động kết nối với máy ảo đang hoạt động khi bạn cấu hình Workstation 15 Pro để ghi nhớ quy tắc kết nối.
Đăng nhập SSH vào máy ảo Linux
Giờ bạn có thể truy cập máy ảo Linux bằng SSH do Workstation 15 Pro cung cấp. Tính năng này yêu cầu hệ điều hành máy chủ là hệ điều hành Windows 10 phiên bản 1803 trở lên.
Thay đổi khác
- Tăng cường trải nghiệm người dùng.
- Cải thiện hiệu suất cho bộ nhớ NVMe ảo.
Yêu cầu chung về hệ điều hành máy chủ lưu trữ
- Windows 10
- Windows Server 2019
- Windows Server 2016
- Windows Server 2012
- Windows 8
- Ubuntu
- Red Hat Enterprise Linux
- CentOS
- Oracle Linux
- openSUSE
- Máy chủ doanh nghiệp SUSE Linux
Lưu ý rằng các máy chủ Windows 7 không còn được hỗ trợ, Workstation 16 sẽ không hoạt động trên chúng.
Cài đặt Workstation Pro:
VMware Workstation 16 hỗ trợ hàng trăm hệ điều hành khách 32 bit và 64 bit.
Dưới đây là danh sách những thứ phổ biến nhất:
- Windows 10
- Windows 8
- Windows 7
- Windows XP
- Ubuntu
- Red Hat
- SUSE
- Oracle Linux
- Debian
- Fedora
- openSUSE
- Mint
- CentOS
- Solaris, FreeBSD và nhiều bản phân phối Linux khác
Hệ điều hành
Đối với máy chủ được kích hoạt Hyper-V:
Yêu cầu CPU:
- Intel Sandy Bridge hoặc CPU mới hơn
- AMD Bulldozer hoặc CPU mới hơn
Hệ điều hành máy chủ:
- Windows 10 2004
Yêu cầu tối thiểu để chạy thời gian chạy vùng chứa trên máy trạm Hệ điều hành máy chủ Windows:
- Windows 10 1809 trở lên
Yêu cầu tối thiểu để hỗ trợ Chủ đề tối trên hệ điều hành máy chủ Windows của máy trạm:
- Windows 10 1809 trở lên
Đối với hỗ trợ đồ họa tăng tốc phần cứng 3D:
Yêu cầu phần cứng:
- Đối với máy chủ Windows, cần có GPU hỗ trợ DirectX 11.
- Đối với máy chủ Linux, trình điều khiển độc quyền mới nhất của NVIDIA là bắt buộc.
- Đối với máy chủ Linux, thiết bị AMD không được hỗ trợ
Yêu cầu phần mềm:
- Hệ điều hành máy chủ 64-bit:
- Windows 8 trở lên
- GNU / Linux với trình điều khiển NVIDIA hỗ trợ OpenGL 4.5 trở lên
- Hệ điều hành khách
- Windows 7 trở lên
- GNU / Linux với vmwgfx
* Ngoại trừ các CPU sau không được hỗ trợ:
- Bộ xử lý Intel Atom dựa trên vi kiến trúc “Bonnell” 2011 (ví dụ: Atom Z670 / Z650; Atom N570)
- Hệ thống sử dụng bộ xử lý Intel Atom dựa trên vi kiến trúc “Saltwell” 2012 (ví dụ: Atom S1200, Atom D2700 / D2500, Atom N2800 / N2600.
- Hệ thống sử dụng bộ xử lý AMD dựa trên vi kiến trúc “Llano” và “Bobcat” (ví dụ: tên mã “Hondo”, “Ontario”, “Zacate”, “Llano”)
Ngoài ra, các CPU sau được hỗ trợ:
- Bộ xử lý Intel dựa trên vi kiến trúc “Westmere” 2010 (ví dụ: Xeon 5600, Xeon 3600, Core i7-970, Core i7-980, Core i7-990)
List Key Vmware 16 bản quyền vĩnh viễn miễn phí mới nhất 2022
Chúng tôi gợi ý cho bạn 4 key VMware 16 Pro mới nhất và hoàn toàn miễn phí. Để active, bạn chỉ cần chọn 1 trong 4 key dưới đây:
- ZF3R0-FHED2-M80TY-8QYGC-NPKYF
- YF390-0HF8P-M81RQ-2DXQE-M2UT6
- ZF71R-DMX85-08DQY-8YMNC-PPHV8
- FC11K-00DE0-0800Z-04Z5E-MC8T6
Hướng dẫn cài đặt và nhập key Vmware 16
Link tải VMWare 16 Pro
Video hướng dẫn cài đặt
Bước 1: Giải nén file cài đặt “VMware-16 pro”
Bước 2: Nhấn đúp chuột để mở folder “VMware-workstation-full-16.0.0-16894299.exe”
Bước 3: Nhấn đúp chuột để chạy tệp “VMware-workstation-full-16.0.0-16894299”
Bước 4: Sau khi xuất hiện thông báo “Welcome to the VMware Workstation Pro Setup Wizard” -> Nhấn “Next” để tiếp tục
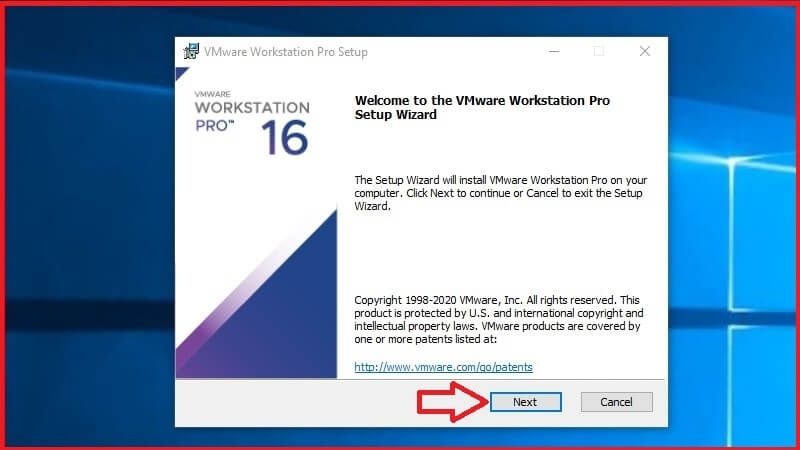
Bước 5: Tick vào ô “I accept the terms in the License Agreement” sau đó nhấn Next
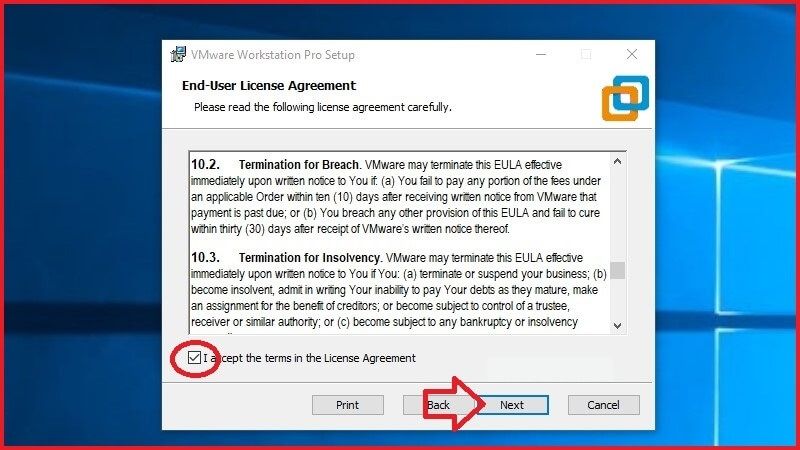
Bước 6: Tick vào ô “Add VMware Workstation console tools into system PATH” -> Nhấn “Next”
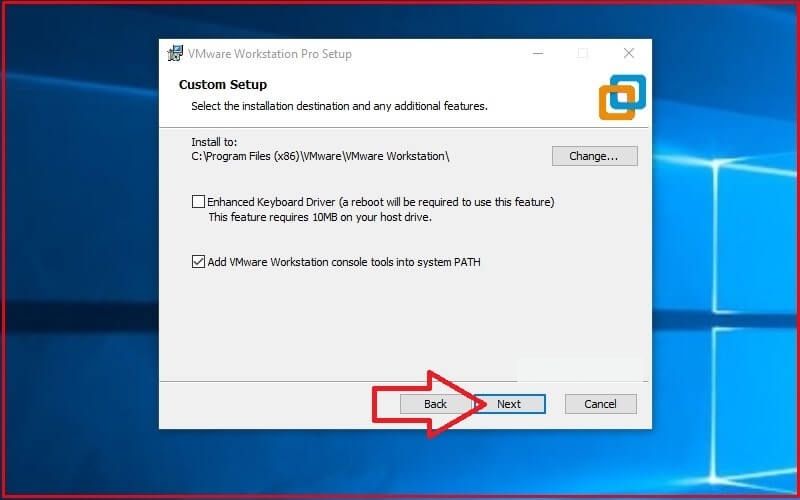
Bước 7: Tick vào ô “Check for product updates on startup” và “Join the VMware Customer Experience Improvement Program” -> Nhấn “Next”

Bước 8: Tick vào ô “Desktop” và “Start Menu Programs Folder” -> Nhấn “Next”

Bước 9: Nhấn “Install” để cài đặt ứng dụng
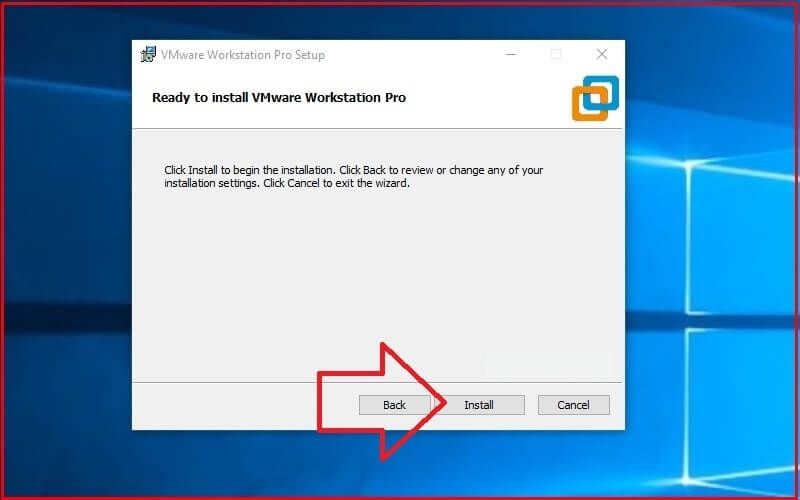
Bước 10: Chờ vài phút cho phần mềm cài đặt.
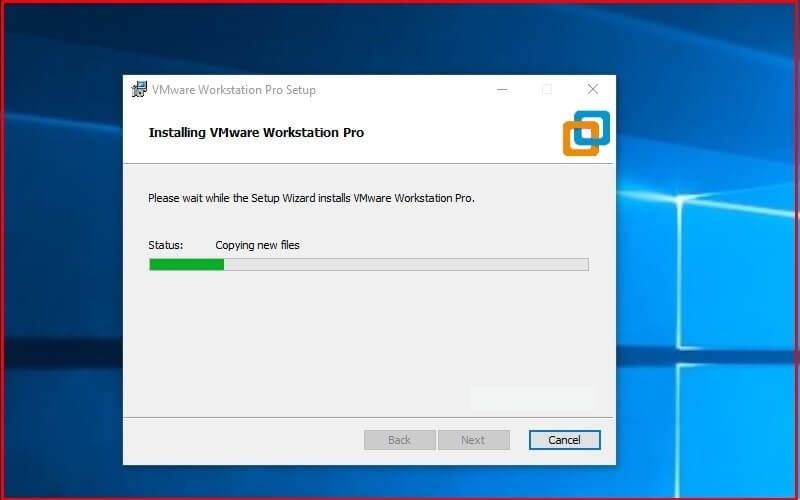
Bước 11: Chọn License để nhập Key
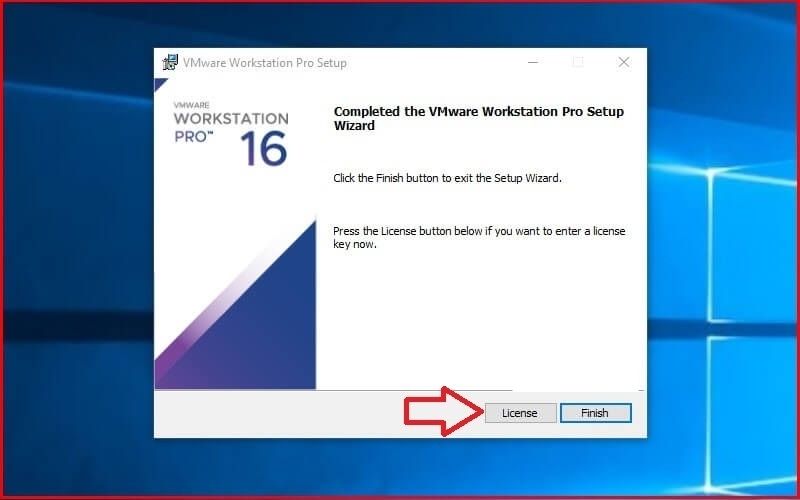
Bước 12: Copy key trong file tải về --> Nhấn vào ô trống điền key, nhấn chuột phải chọn “Paste” để dán key kích hoạt -> Nhấn “Enter”
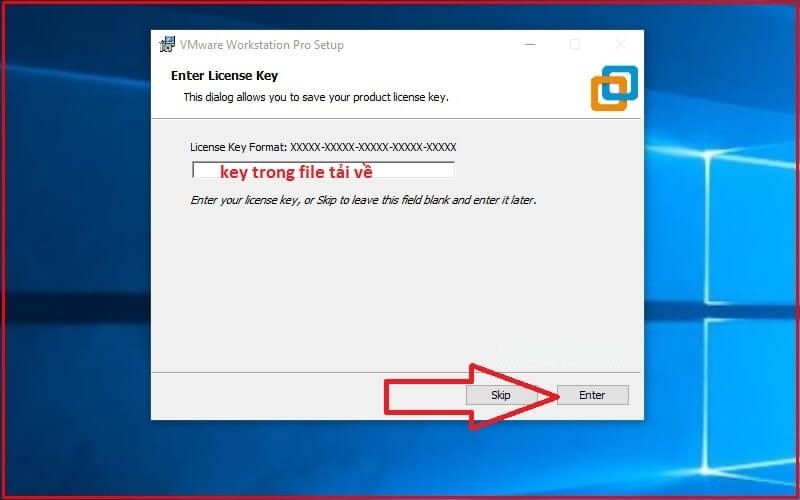
Bước 13: Nhấn “Finish” để hoàn thành quá trình kích hoạt
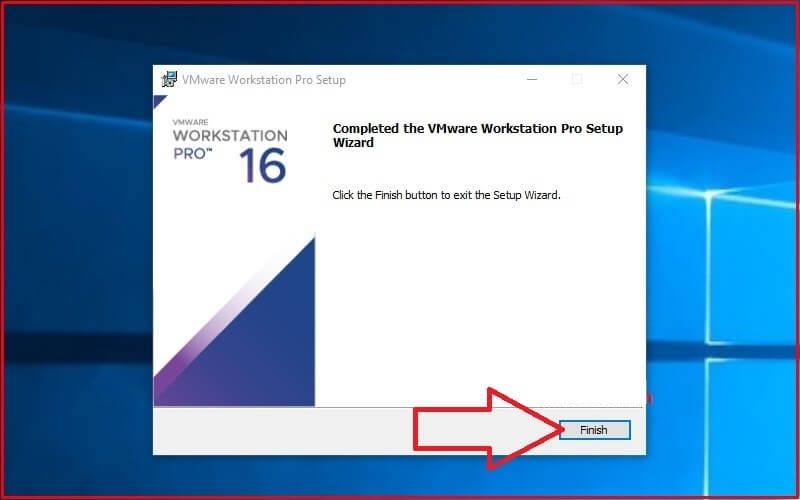
Vậy là bạn đã cài đặt VMware Workstation Pro full crack!
Tải các Phần mềm PC khác:
- AutoCAD Electrical
- ManyCam
- Navicat Premium
- Mastercam X5
- Corona Renderer 5
- VoiceMod Pro
- Hotspot Shield Free VPN
- Lumion 12 Pro
- CFosSpeed
- Deep Freeze
- Ableton Live 11
- PowerISO
- Enscape
- Revo Uninstaller Pro
- Mastercam 2018
- Easeus Data Recovery Wizard
- Malwarebytes Premium
- Catia V5R21
- Kaspersky Internet Security 2022
- Topaz Gigapixel AI
- Visual Studio 2019
- Advanced SystemCare Pro
- Adobe Audition 2021
- Netcut
- Edraw Mind Map
- CPUID HWMonitor
- Cyberduck
- SpeedFan
- Core Temp
- MuseScore
- Download Manager
- SlimCleaner
- Smart Game Booster
- MSWLogo
- BeeDoctor 2021
- WinDirStat 2021
Tải các Phần mềm PC khác:
- AIDA64 Extreme
- CCleaner
- iMindMap
- Avast Secureline VPN
- IntelBurnTest
- Edraw Max 10
- VMware Workstation Pro
- Ocenaudio
- Proteus
- Format Factory
- MiniTool Partition Wizard
- ARChon 2021
- PCSX2
- Mouse and Keyboard Recorder
- BatteryMon
- URL Blocker
- Wise Game Booster
- Cinebench R23
- Cheat Engine
- Wise Disk Cleaner
- Adobe Flash Player
- Norton Ghost
- Cubase 10
- KeyTweak
- 3DP Net
- Free Pascal
- FL Studio 20
- 360 Total Security
- Revit 2019
- H2testw
- Stardock Fences
- IDM Toolkit
- IDM Silent
- IDM Full
- SPSS 20
- IMOU Life
Tải các Phần mềm PC khác:
- Driver HP 1020
- Driver Canon LBP 6230dn
- Driver Canon 2900
- Driver HP Laserjet Pro M402dn
- Driver Canon MF241D
- Driver Epson L1800
- TeraCopy Pro
- Firewall App Blocker
- MAGIX VEGAS Pro
- iVMS 4200 Lite
- Sound Booster
- WinRAR 6.11
- Jitbit Macro Recorder
- SADP tool
- Smart PSS V2
- Avast Premier 2019
- FastStone Capture
- gDMSS Lite
- DFX Audio Enhancer
- Avast Cleanup Premium
- iTools
- Auto Tune Pro
- Unlocker
- Ultrasurf
- VLC Media Player
- Google Earth Pro
- UltraISO
- Avast Premier 2020
- Avast Free Antivirus 2021
- CPU-Z
- KMPlayer
- Tik Tok PC
- Zoom Cloud Meeting
- iTaxViewer
- Your Uninstaller
- 3uTools
- CCleaner 5.8
Lời kết:
Tóm lại, khi sử dụng bộ Key VMWare 16 để kích hoạt. Ứng dụng sẽ cho phép các công ty sử dụng mọi chức năng hoàn toàn miễn phí như lưu trữ web giúp giảm chi phí thông qua việc tích hợp nhiều máy chủ ảo trên cùng một máy chủ mà không phải tốn tiền để mua thêm phần cứng hay một chiếc máy tính khác.
Chúc bạn kích hoạt và sử dụng thành công!